Up-to-date with version 3.0.5976
Tags (1)[]

Tags (1)
tag storage[]
- ID3v2.3 (Default)
- ID3v2.3 (ascii only)
- ID3v2.4
- APEv2
Although ID3v2.4 is the latest version, some applications (including Windows 10) do not support the format or support it incorrectly. ID3v2.3 is widely used as the tagging format for MP3 files - MusicBee will save using ASCII text encoding by default but will switch to Unicode if any values are non-ASCII (e.g. many non-English characters, "smart quotes", etc.). Use ID3v2.3 (ascii only) to force ASCII text encoding which you might need if any of your playback devices do not support Unicode encoding.
(Default: ticked) When ticked MusicBee will also save artist, title, album, etc. as ID3v1 tags. (When not ticked, existing ID3v1 tags are cleared as soon as tags are edited.)
- use UTF-8 for WAVE files
(Default: ticked) Current Windows code page (single byte encoding) is used if this option is unticked.
store rating in the music file
(Default: ticked)
- auto-calculate album rating
(Default: unticked) Ticking it will make MusicBee take an average of track ratings to determine an album's rating.
- exclude zero-rated track
(Default: unticked) Tracks with no rating will not count toward the album average.
- disable half-ratings
(Default: unticked) MusicBee will only allow applying whole number ratings if this is ticked. Existing half-ratings are displayed as they are.
(Default: unticked) When ticked, any file save operations performed by MusicBee will leave the file modification time of the file unchanged. This option is not recommended if you use MusicBee to sync to a portable device as the file modification time is used as a criteria to determine when files on the device need updating.
custom tags[]
Name and link up to 16 Custom Tags. Sort Artist and Sort Album Artist are defined for you at installation, but can be changed if you don't want them.
- Define New Tags...
This is where you define any tag frames that are not already in the Custom Tags list, and where you create Virtual Tags (also up to 16)
artwork storage[]
MusicBee supports associating artwork with music files using a variety of methods. The selected option in this panel serves as the default when a new picture is added but can be changed at the time the picture is added or at a later time using the Tag Editor. You can also choose more than one method when the picture is added - for example, you might choose to both embed a picture and also save the picture as 'folder.jpg'.
- downloaded album cover storage
- embed picture in the music file: (Default: ticked) The picture is embedded into the music file. You might want to use this option to ensure the picture is never lost when you copy the file.
- copy picture to folder.jpg: (Default: unticked) The picture is saved to the same folder as the music file and named folder.jpg (which is a windows standard). Keep in mind however that the picture can be overridden when using other applications (e.g. Windows Media Player).
- copy to the same folder as the music file and name as: (Default: unticked, Cover.jpg) The picture is copied and named using a naming template, which can include a subfolder (i.e. you could use the template "Artwork\<Album Artist> - <Album>.jpg"). If you move the music file using MusicBee, the picture will also be moved to the new location.
- artist pictures location
(Default: Artist Photos\) Choose where to save artist photos, such as those downloaded using the Compact Player. By default it is a sub-directory of your library folder.
- soundtracks pictures location
(Default: Artist Photos\Soundtracks) Choose where to save artist photos, such as those downloaded using the Compact Player. By default it is a sub-directory of your library folder.
- set which pictures are displayed
Allows you to prioritize where MusicBee should look for album art. It will try each option in succession until it finds something. You can select as many or as few options as you want, and put them in any order. If you want MusicBee to rescan for artwork when you're done, use the Rescan Artwork button.
Default order:
- Cover.*
- Artwork.*
- Front.*
- <Filename>.*
- Embedded
Other options:
- Folder.jpg: If you are coming from Windows Media Player, you will probably need to check folder.jpg to have your artwork imported.
- *.*
- If you customize the template in "copy to the same folder as the music file and save as", that option will appear at the top of the list and be ticked automatically.
lyrics storage[]
MusicBee supports associating song lyrics with music files using either of the following methods. By default MusicBee dynamically queries lyrics from the internet for any playing song, but you need to enable it in Tags (2) if you want the lyrics to be saved automatically.
- embed lyrics in the music file: (Default) lyrics text is saved in the music file. You might want to use this option to ensure the lyrics are never lost when you move or copy the file.
- save as an external file: lyrics text is saved to (and read from) a file named the same as the music file but with a .txt or .lrc file extension.
Tags (2)[]
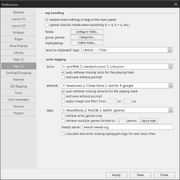
Tags (2)
tag handling[]
(Default: ticked) With this enabled, you can do a slow double click on a field in the main panel to edit it (except Virtual Tags). Untick to disable.
re-tag files when dropped on an album cover or cloumn browser
(Default: unticked)
- fields
Allows you to Configure Fields.
- group genres
Allows you to customize Genre Categories.
- highlighting
Allows you to create rules for marking certain tracks with highlighting, either through the Highlighting field or by coloring the text of the track.
auto-tagging[]
This section enables you to specify which websites are used to find metadata for auto-tagging and the order websites are searched until a match is found.
Gracenote is listed as a provider, but disabled by default because their licensing restrictions mean it doesn't work for most users.
- lyrics
See Lyrics for information on searching a broader range of sources.
- auto-retrieve missing lyrics for the playing track (Default: ticked)
- and save without prompt (Default: unticked)
- artwork
See Album Covers and Artist Pictures for more info on downloading artwork for albums & artists.
- fanart.tv always provides 1000x1000 px images
- iTunesStore provides 600x600 or 1200x1200 images
- last.fm results are the most variable, from less than 200x200 to over 1000x1000
- you can get results from google even if it is not enabled; just click on "google" in the artwork search window and it will open a new window with up to 15 results that respect your settings for apply image size filter (see below).
- auto-retrieve missing artwork for the playing track (Default: ticked)
- and save without prompt (Default: unticked)
- apply image size filter (Default: unticked)
These are the sites used when auto-tagging by album/track.
- MusicBrainz
- freeDB
- last.fm (genres only)
- Discogs (with Discogs Tagger plugin)
- retrieve artist genres only: (Default: unticked) When looking for genres, MusicBee will consider only the artist, not the specific track.
- retrieve multiple genres limited to: (Default: unticked) MusicBee will retrieve a number of genres for each track that you specify here.
- calculate and write missing replay gain tags for new music files: (Default: unticked) MusicBee will do Volume Analysis on files as they are added to your collection.
- freedb server
(Default: freedb.freedb.org) The default will connect you to a random freeDB server, but you can specify one if you need to.
- Genre Filter
When auto-tagging genres, MusicBee will only match items in this list (case-sensitive).
| Tags |
|
Tagging · Tag Editor · Tag Inspector · Auto-Tagging · Tagging Tools · Artwork · Lyrics · Genres |
| Preferences |
|
General · Layout · Hotkeys · Player · Now Playing · Library · Tags · Sorting/Grouping |
