Up-to-date with version 3.0.5918
The Navigator panel is like a map of your library, providing quick access to different areas and easy targets for drag & drop operations. It is permanently located in the Left Sidebar. All navigation nodes except Music (which is permanent), Search Results (which comes and goes as needed), and Devices (which only appears when a device is connected) can be enabled or disabled via Layout Preferences. The panel is shown here with all options enabled.
Tip: You can open any node of the Navigator in a new Tab by using the middle mouse button.
Library[]
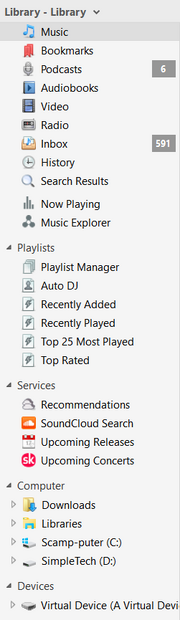
Navigator with all options enabled
Typically, the library contains all files in your collection. You can switch libraries or create a new one using the menu at the very top of the panel, but most common divisions can be handled by library nodes and user-defined filters.
Except for History and Bookmarks, all library nodes are mutually exclusive. The same file cannot be in both the Inbox and the Music Library, for example. (Duplicates are a different matter.) Each node has its own unique features.
Music[]
Also called the Music Library. Anything added "to the library" goes here.
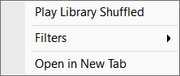
Music Library context menu
If you right click on this node, you will get a related context menu:
- Play Library Shuffled: loads all tracks from the library in the main panel, in shuffled order. Does NOT activate shuffle.
- Open in New Tab: This is available for every node in the Navigator.
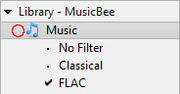
Music with Filters shown
The unique and powerful feature of the Music node is that you can create subsets of your library called Filters, defined using rules that you create. By default, you can load a filter from the right click menu. If you tick "Show Filters" in the Filters menu, they will be shown in the Navigator as sub-nodes of Music. In the image at right, the red circle marks a spot where you can click to collapse the filters again temporarily, like a folder. Filter management is covered in more detail on the Filters page.
Bookmarks[]
Bookmarks refer to bookmarks in audio files, not internet bookmarks. They can be used, for instance, to mark your stopping place in an audiobook or podcast that you haven't finished listening to, or to mark a section of music that you want to refer back to.
To create a bookmark, use the bookmark hotkey (Ctrl+D by default). If you use it once, then stop (not pause) playback or start a new track, it will be saved as a start point and will play the rest of the track from that point. If you use it twice, you will create a start point and an end point within the track. You can create more than one bookmark in a track, but you must end one to start another.
You will find each bookmark in the Bookmarks node, with start time and end time listed. You can play them like normal tracks, including using them in playlists, syncing, and burning.
Podcasts[]
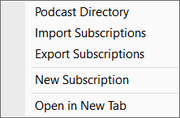
Podcasts Node context menu
This node will help you find and keep up with podcast subscriptions. Right clicking on Podcasts in the navigation panel gives options to:
- Open the Podcast Directory
- Import subscriptions from an .xml file
- Export your subscriptions as an .xml file
- Add a new subscription by URL
As shown in the screenshot of the Navigator, the Podcasts node will display the number of new podcasts that have been downloaded. (If the Left Sidebar is hidden, this information will show up in the Tabs Bar.)
Audiobooks[]
The Audiobooks node functions basically like the Music node, except without filters. It is intended to separate Audiobooks (or other non-music files) from the Music Library.
Video[]
You can use MusicBee to manage video as well as audio files. Videos scanned with Scan Folders for New Files will automatically be placed into the Video node. When you play a video file, MusicBee will send it to your default video player unless you configure another video player through Player Preferences.
Radio[]
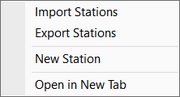
Radio Node context menu
The Radio node is designed to help you find and save internet radio stations. Right clicking on the Radio Node lets you:
- Import stations from an .xml file
- Export your stations to an .xml file
- Add a station by URL
Inbox[]
The Inbox is intended as a holding area that you can send your new files to from folder scans, downloads, and CD rips. This allows you to do any kind of review or editing that you'd like to do on them before moving them into your library.
To move files from the Inbox to another node, you can drag & drop to the destination node or another tab, or you can select tracks, right click, and use the Send To menu. You can also configure hotkeys for these commands.
The number of files in the Inbox is shown in the Navigator. If the Left Sidebar is hidden, it will be shown in the Tabs Bar instead.
History[]
The History node shows recently played tracks, which by default are sorted from most to least recent.
Search Results[]
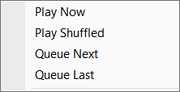
Search Results context menu
Search Results is a special node that appears when you search the entire library, either from the search box, with a custom search, or by clicking a field with the middle mouse button. It shows matches from all library nodes and marks each result with the icon for the node it belongs to. It may disappear again if you no longer have an active search.
The Search Results menu in the Navigator allows you to play or queue the results of your search.
Now Playing[]
The Now Playing Node gives you wide variety of options for displaying information and images related to the currently playing track and/or the Playing Tracks list in the main panel.
Music Explorer[]
The Music Explorer node uses last.fm and Xbox Music to show you artist biographies, discographies, similar artists, and more. It starts out with the artist of the current track, but you can use the search box to look up any artist you want.
Playlists[]
- Main article: Playlists
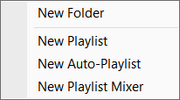
New Playlists menu
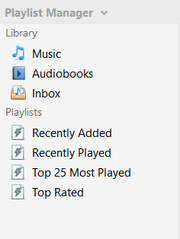
Playlist Manager
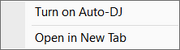
Auto DJ context menu
The Playlists node contains all your playlists and playlist folders. It also houses the Playlist Manager and Auto DJ settings. Neither of these can be renamed or deleted, but they can be disabled in Layout Preferences.
Right clicking anywhere in the playlist node will give you access to the "New" menu, where you can create playlists and playlist folders. Each individual playlist also has a "List" menu, which is covered in more detail on the playlists page.
Playlist Manager[]
The Playlist Manager is sort of an overflow panel for playlists, since they are often short of space with everything else in the Navigator. It only shows Music, Audiobooks, Inbox, and playlists. All playlist folders are expanded automatically, and the "New" menu for playlists is available at the top left, as well as in context menus.
It's suggested to hide the Navigator while you're using it, since Playlist Manager will close if you navigate away from it anyway.
Auto DJ[]
Auto DJ is a highly customizable shuffle mode. You can use just about any source, apply a filter, weight the shuffle based on track ratings and/or artists, and more. Right clicking on the Auto DJ node will let you start or stop it on the fly.
Services[]
- Main article: Services
Services consist of info pulled from the web and integrated into MusicBee's main panel for your convenience.
The Web Browser Plugin and some Last.fm Plugins also appear in this section, if installed.
Recommendations[]
Uses Xbox Music to provide you with a list of Top Albums, Top Tracks, and Top Albums. If you have ever logged into last.fm, it will show personalized Recommended Artists instead of the Top Artists.
SoundCloud Search[]
Allows you to search SoundCloud and add tracks to your library.
Upcoming Releases[]
Provides a calendar of recent and upcoming new albums from MusicBrainz.
Upcoming Concerts[]
Provides a calendar of concerts near you from songkick.
Computer[]
- Main article: Computer
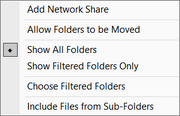
Manage Folders menu
The Computer node allows you to access files from anywhere on your drive or network, even those not in your library, in a File Explorer style tree view. Right clicking anywhere in the Computer node will give you access to the Manager Folders menu, where you can change various options.
If an optical drive is available, you can right click on it to initiate Ripping or eject a disc.
Devices[]
- Main article: Devices
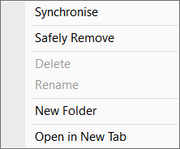
Device context menu
Only visible if a device is connected. Sync settings are shown in the main panel when the device is selected. You can right click to synchronize or remove a device. Each device can be expanded to show a simplified version of the Navigator for accessing the contents.
| Layout | ||||||
|
